La creación e importación de proyectos java, es un aspecto fundamental si lo que queremos es aprender java desde cero.
Ya hemos explicado que cuando desarrollamos aplicaciones en java, debemos instalar una serie de programas necesarios para programar y probar nuestras que las aplicaciones, y que estas funcionen de manera correcta.
En este artículo, veremos como crear proyectos java en los dos entornos de desarrollo más comunes, eclipse y netbeans.
Creación de proyectos java en netbeans 8.2.
Aquí os dejamos un vídeo de como crear un proyecto en netbeans 8.2
Para crear un proyectos java en este entorno de desarrollo, debemos hacer clic en File –> New –> Project.
En el siguiente cuadro de diálogo, seleccionaremos el tipo de proyecto que deseamos crear. Después hacemos clic en next o siguiente (dependiendo del idioma de nuestro entorno de desarrollo).
A continuación debemos darle un nombre a nuestro proyecto y seleccionar si queremos crear el método main. Cuando hayamos seleccionado lo que deseamos, hacemos clic en finish o finalizar.
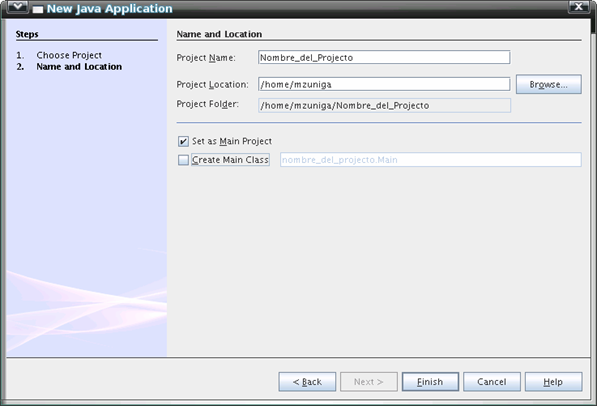
¿Qué genera la creación de un proyecto en netbeans?
Una vez creamos nuestro proyecto, netbeans se encarga de crear dos carpetas dentro de él.
- Source Packages: En esta carpeta se almacenan los paquetes que se iremos creando en nuestro proyecto, es decir una especie de carpetas. Dentro de estos paquetes irán diferentes clases que iremos creando.
- Libraries: Almacena las diferentes bibliotecas de clases que usaremos en nuestro proyecto. Por defecto, ya nos almacena la primera que es la librería del JDK.
Como importar proyectos en netbeans.
A la hora de importar diferentes proyectos en nuestro entorno de desarrollo netbeans, podemos encontrarnos con diferentes situaciones:
Importar un proyecto creado en el propio netbeans.
Para importar un proyectos java creados en el propio netbeans debemos seguir los siguientes pasos:
- Tener el proyecto en formato comprimido (.zip).
- Hacemos clic en File –> Import proyect y seleccionar from zip.
- Seleccionamos la carpeta donde se encuentre nuestro proyecto.
- Hacemos clic en import.
Importar un proyectos java creados en Eclipse.
- Hacemos clic en File –> Import proyect y seleccionar Eclipse project.
- Seleccionamos el Workspace de eclipse y pulsamos en next.
- Seleccionar el proyecto que queremos importar y hacer clic en finish.
Creación de proyectos java en eclipse.
Una vez instalado y configurado nuestro espacio de trabajo en eclipse, podemos encontrar en él una sub-carpeta llamada «.metadata«. Esta sub-carpeta, se genera cuando se abre el programa y sirve para que todo funcione correctamente. Además, cada nueva aplicación que se hace con eclipse, corresponde a un nuevo proyecto.
Para crear nuevos proyectos java con este entorno de desarrollo, solo debemos hacer lo siguiente:
- Hacemos clic en File –> New –> Java project.
- En la nueva ventana que aparece, debemos poner el nombre a nuestro proyecto y acto seguido pulsaremos en “Finish”.
Algunas recomendaciones a la hora de crear el nuevo proyecto que debemos tener en cuenta son:
- Que se recomienda no poder espacios en blanco ni caracteres extraños en el nombre del proyecto.
- Se puede cambiar la ubicación de nuestro proyecto, aunque si se ha configurado como mostramos en esta entrada, no es necesario.
- No es recomendable cambiar la versión de java que viene por defecto a la hora de crear el nuevo proyecto.
¿Qué genera un proyecto en eclipse?
Una vez creado nuestro proyecto aparecerá en la parte izquierda. Si pinchamos en la flecha y desplegamos, veremos lo siguiente.
La librería de la máquina virtual de java para que nuestro proyecto pueda funcionar. Java posee una serie de librerías fundamentales para funcionar que podemos consultar en lo que llamamos API java.
Una carpeta llamada src, que es la raíz de nuestra aplicación.
Esto tiene su impacto en la carpeta donde guardamos nuestros proyectos.
Por un lado al crear el proyecto, se generará dentro de la carpeta de nuestro espacio de trabajo, una carpeta extra además de la mencionada anteriormente «.metadata». Esta carpeta tendrá el mismo nombre que nuestro proyecto. Dentro de ella, tendremos los siguientes archivos:
- La carpeta src: Donde se almacenarán todos los archivos de nuestro proyecto.
- Una carpeta bin de la que hablaremos más adelante en este artículo.
- Un archivo “.classpath”, un archivo «.project” y una carpeta llamada “.settings”. Estos tres últimos archivos y carpetas son necesarios para nuestro proyecto pueda funcionar.
Además dentro de la carpeta “.settings”, nos encontraremos también con otro archivo necesario para que nuestra aplicación funcione.
Como importar un proyecto en Eclipse IDE.
A la hora de trabajar con diferentes proyectos java, podemos encontrarnos con que no se encuentre en el explorador de proyectos. De hecho, muchas veces, podemos eliminar proyectos de nuestro explorador. Pero no te preocupes, esto no significa que nuestro proyecto se borre del disco duro. De hecho, al eliminar nuestro proyecto de la barra del explorador, no tenemos porque eliminar el proyecto de nuestro ordenador.
Si por algún motivo nos encontramos con esta situación y tenemos que trabajar con algún proyecto que no tengamos en el explorador debemos importarlo a nuestro entorno de desarrollo.
Para hacer esta operación lo haremos de la siguiente manera.
- Comprobamos que el proyecto se encuentre en nuestro workspace.
- En el menú de elipse, seleccionaremos File y después hacemos clic en import, y nos aparecerá el siguiente cuadro de dialogo:
- Desplegamos la opción General y seleccionaremos la opción «Existing projects into Workspace» y pulsamos en Next.
- Después pulsamos en «Browse» y seleccionamos el proyecto que queremos importar.
- Seleccionaremos de nuestro workspace, el proyecto que deseamos importar y hacemos clic en seleccionar carpeta.
- Por último, hacemos clic en «Finish«.
A partir de este momento ya podremos trabajar con el proyecto que hemos importado.
