Lo primero que debemos saber es que para crear interfaces gráficas en java, debemos importar el paquete javax.swing e incluso el paquete java.awt.
Por otro lado independientemente de como se realice la aplicación, el componente principal de todas las interfaces gráficas en java es una ventana. En java, podemos diferenciar principalmente dos tipos de ventanas:
- JFrame: Es la ventana principal de nuestra aplicación gráfica. En ella podemos ver los típicos controles de una ventana de Windows como el de cerrar, maximizar o minimizar.
- JDialog: Este tipo de ventana no tiene los controles de maximizar o minimizar. Además se encuentran dentro de un JFrame y puede ser de dos tipos
- Modal:, Mientras una ventana de este tipo esté abierta no podremos hacer otra cosa.
- No modal: En este caso, podemos interactuar con la aplicación incluso aunque se encuentre abierto.
Cuando vayamos a crear una interfaz gráfica de usuario (IGU), debemos tener en cuenta que lo primero que debemos crear será un JFrame.
Características de un JFrame de las interfaces gráficas en java
Es importante saber que los JFrame tienen una serie de características que se deben conocer:
- Son invisibles, es decir que cuando lanzamos el programa y se ejecuta la ventana, hay que hacerla visible para que se vea.
- No tienen ningún tamaño, el tamaño por defecto es de cero píxeles de alto por cero píxeles de ancho.
- Tenemos que decirle a nuestra ventana lo que queremos hacer cuando se cierre, ya que si no lo hacemos el programa seguirá en ejecución consumiendo recursos.
Por otro lado, para construir nuestras aplicaciones gráficas, podemos hacer uso de diferentes elementos swing.
Elementos de una interfaz gráfica con Swing.
Algunos de los elementos principales que podemos encontrar en una aplicación gráfica son los siguientes.
- JPanel: Es una especie de cristal transparente que se coloca encima del JFrame o ventana principal y que puede contener o no una distribución para los diferentes controles. Esta distribución es lo que se llama layout del JPanel. Si por el contrario, no se le asigna ninguna distribución al JPanel, o lo que es lo mismo, se le adjudica un layout nulo, podremos colocar los controles en la posición de la lámina que nosotros queramos.
- JLabel: Son etiquetas que muestran información al usuario. Se suele colocar como título o acompañando a los controles de tipo JTextField, JComboBox, etc.
- JTextField: Son cuadros de texto donde el usuario puede escribir pero una linea como máximo.
- JComboBox: Son cuadros desplegables. El usuario podrá desplegar este control para seleccionar una opción u otra.
- JButton: Estos controles, son botones donde el usuario puede hacer clic para ejecutar un evento.
- JRadioButton: Son botones de opción. Generalmente se colocan dentro de un ButtonGroup para que al seleccionar una opción se desmarque otra que pueda estar seleccionada.
- JCheckBox: Permiten seleccionar varias opciones a la vez.
- JTextArea: A diferencia del JTextField, este control permite escribir varias lineas de texto en el mismo control.
- JTable: Este control dibuja una tabla donde podemos alojar por ejemlpo, registros de una base de datos.
- JScrollPane: Es un control que suele colocarse dentro de los JTextArea o las JTable, ya que en caso de que haya mucho texto o muchos registros, este control nos permite desplazarnos haciendo scroll hacia abajo o hacia arriba según nuestra necesidad.
- JPasswordField: Funciona igual que un JTextField, pero es específico para introducir contraseñas.
- JList: Es un control que permite seleccionar varios elementos de una lista.
Windows Builder en Eclipse IDE.
La herramienta Windows Builder, es un plugin de eclipse, que nos permite crear interfaces gráficas en java a través de una paleta de controles simplemente arrastrando y soltando diferentes controles.
Además es fundamental, ya que nos abrevia de manera considerable la tarea de la creación de aplicaciones con formularios. Este plugin tiene un comportamiento bidireccional, es decir, todo lo que hagamos en tiempo de diseño a través de la paleta de controles se cambiará en el código fuente y viceversa.
Instalación de Windows Builder para la creación de interfaces gráficas en java.
Lo primero que debemos saber es la versión de eclipse que tenemos. Para ello desde el menú help, pincharemos en «About eclipse«.
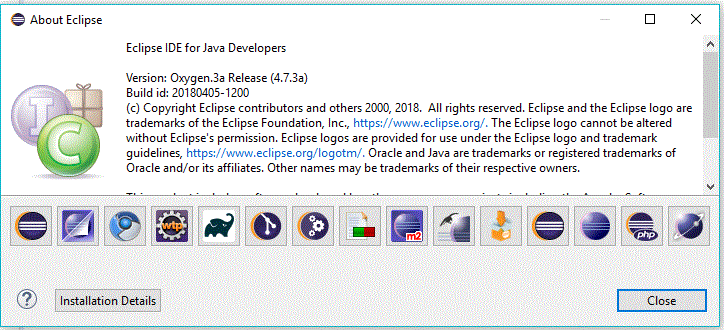
Después desde el menú help pinchamos en install new software. Una vez seleccionada la versión, desplegamos la opción «General Purpose Tools«.
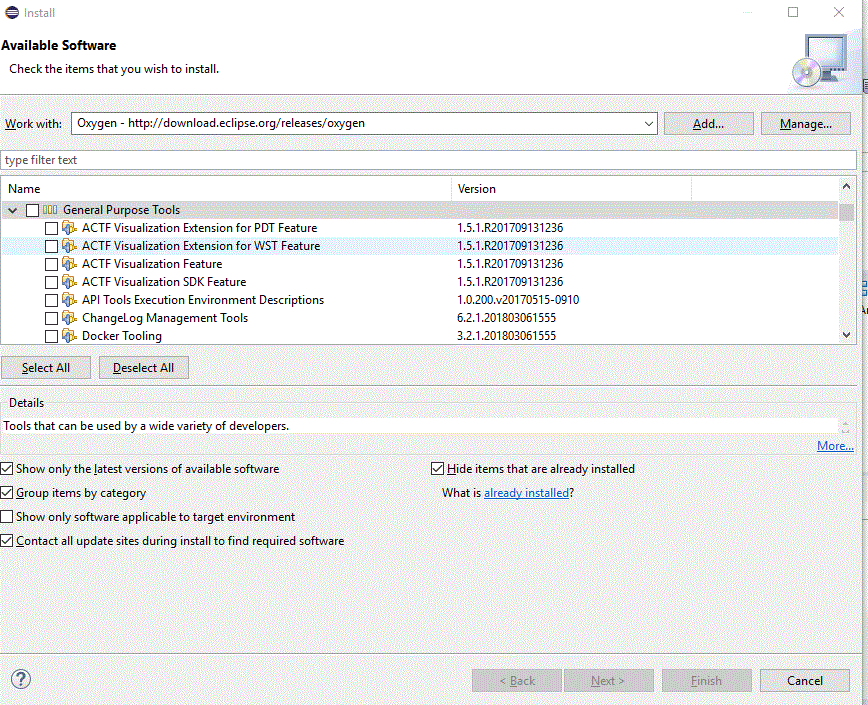
Marcamos las siguientes opciones.
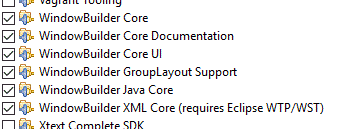
Pulsamos en next. Después de unos segundos, nos aparecerá la pantalla con todo lo que seleccionamos para si queremos instalarlo.
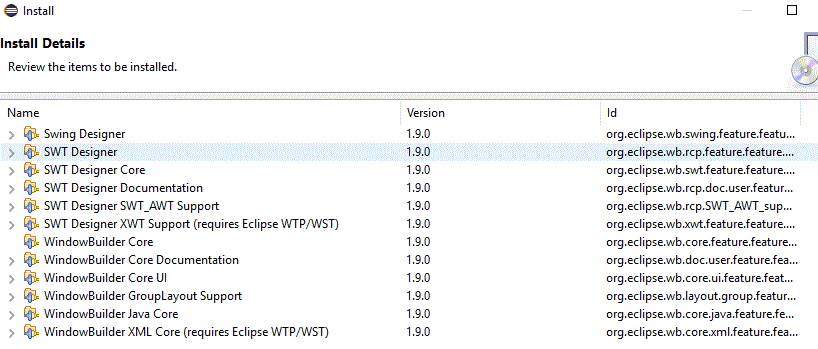
Si estamos de acuerdo pulsaremos en next y aceptamos los términos y condiciones de la instalación y pulsamos en finish.
Esperamos a que instalen todos los paquetes. El propio eclipse nos preguntará si queremos reiniciarlo para que los cambios surtan efecto, así que lo reiniciaremos.
Como importar librerías en java.
En muchas ocasiones cuando realizamos proyectos en java, éstos necesitan una serie de librerías externas. Estas librerías, son archivos externos con extensión «:jar», que el proyecto necesita para funcionar correctamente. Por ejemplo cuando queremos conectar nuestra aplicación a una base de datos, necesitamos importar la librería correspondiente a esa base de datos para poder conectarnos a ella.
Vamos a ver como importar archivos externos a través del entorno de desarrollo eclipse.
Lo primero que debemos hacer, es crear un proyecto nuevo.
Una vez creado nuestro proyecto, haremos clic derechos sobre él y pincharemos en «Build path» y después en «configure build path«.
Nos aparecerá el siguiente cuadro de diálogo.
Hacemos clic en «Add external JARs«. Después seleccionaremos la ubicación donde se encuentran nuestros archivos «.jar» para importarlos, y hacemos clic en «Apply al Close«.

